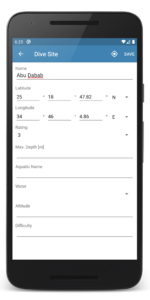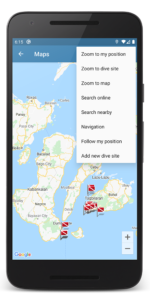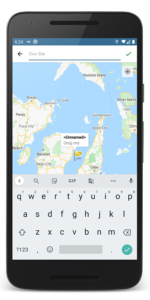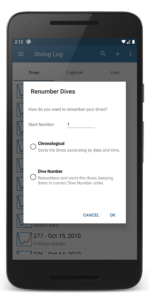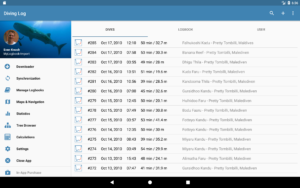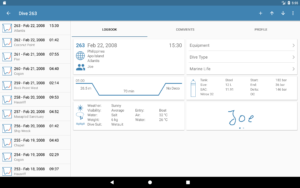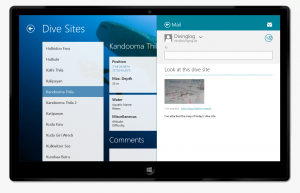In the last part of the Diving Log Touch introduction series you’ll learn how to manage your logbook files and how to exchange data with Diving Log 5.0 on the desktop. There are a few different scenarios and options you can choose from:
Diving Log Touch and Diving Log 5.0 on the same computer
This works only on Windows 8 devices, not on Windows RT or Windows 7 and prior. When both applications run on the same device, synchronization is fast and simple. In the desktop version, select from the “Sync” dropdown menu in the main toolbar the option “Diving Log Touch”:

In the sync dialog, click the “Export” button to export your desktop logbook to Diving Log Touch or the “Import” button to import any changes back to your desktop logbook. When you click on the image tile on the left, Diving Log Touch will start. When you click the “Export to…” or “Import from…” buttons, you can sync with another device (see below).
Diving Log Touch and Diving Log 5.0 on different computers
When your normal PC runs Windows 7 or Diving Log Touch runs on a Windows RT device, you have to transfer the logbook file between devices. Thus the sync dialog looks a little different:

When you click the “Export” button you can save the logbook file to any location in order to transfer it to the Windows 8 device, for example:
- USB thumb drive
- Memory card
- Network share
- Home Server
- Skydrive or other cloud storage
When both devices are connected to the same network, you can easily transfer the logbook to a shared network folder. Or you simply save the file to a USB drive, which you then plug into the Windows 8 device. When the file is accessible in Windows 8, start Diving Log Touch and go into the logbook management pane (either from the app bar or from the settings charm):

Tap on the “Import” button and browse to the logbook file from the desktop. You can also upload or download directly from SkyDrive. Because other apps can integrate into the file picker dialog, you can open logbook files also directly from any cloud storage like Dropbox (you have to install the Dropbox Store app):

No matter how you transfer your logbook, you can simply open it in Diving Log Touch with the default file browser. Or you can double click any Diving Log Touch logbook (*.sql) in Windows Explorer to open it directly with Diving Log Touch. In this case, the file is copied to the isolated app storage and opened from there. To sync back to the desktop, tap the “Export” button, copy the file to the PC and in Diving Log 5.0 click the “Import” or “Import from…” button.
The logbook management pane is also used for switching logbook files in Diving Log Touch: Select the file in the list and tap on the checkmark button. You can also create, rename and delete logbook files.
Diving Log Touch is using the same database format (SQLite) as the iOS Dive Log (iPad / iPhone) and Diving Log for Windows Phone, which makes switching between devices very easy and simple.